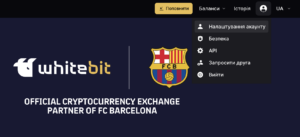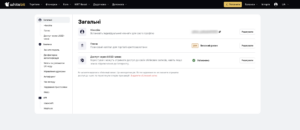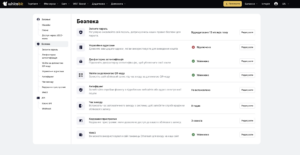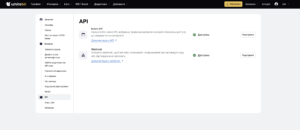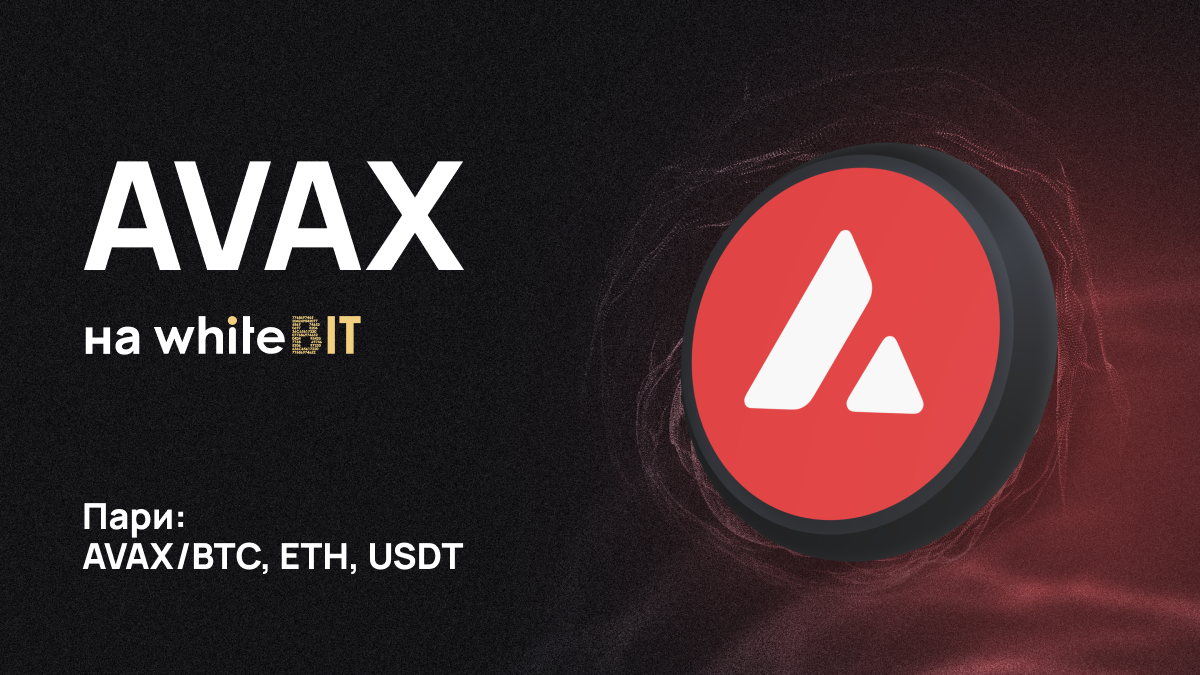«Налаштування акаунту»: повний гайд розділом

Зміст
Ми постійно оновлюємо функціонал нашої біржі, додаємо нові інструменти та доповнюємо чинні. Особливо, коли йдеться про безпеку. Щоб тримати тебе в курсі, підготували гайд розділом «Налаштування акаунту», аби ти розумів усі можливості налаштування свого облікового запису та міг швидко реалізувати майже будь-яку забаганку.
Знайти розділ з налаштуваннями акаунту можна, навівши мишкою на символ акаунту на головній сторінці біржі.
Відкривши розділ, побачиш три головні блоки, кожен з яких призначений для роботи з окремими сторонами налаштувань акаунту:
- Загальні
- Безпека
- API
Блок «Загальні»
У цьому блоці можна створити та подивитися свій біржовий нікнейм, встановити розмір плеча для маржинальної торгівлі, а також під’єднати свій біржовий акаунт до облікового запису lifecell. Розглянемо детальніше.
Нікнейм
Для забезпечення найвищого рівня захисту твоїх персональних даних ми впровадили систему нікнеймів, де кожен користувач біржі має унікальний тег і номер. Нікнейм складається з двох частин: випадкове ім’я (прикметник + назва криптовалюти) та тег із чотирьох цифр (наприклад, #1111). Якщо в майбутньому у користувачів буде однакова перша частина нікнейму, то за допомогою числового тегу він буде унікалізований. Теги змінюються тільки за умови зміни нікнейму, користувач не може обрати тег самостійно, адже вони присвоюються випадковим чином. Змінити нікнейм самостійно можна лише один раз.
Щоб переглянути свій нікнейм або його змінити, натисни «Нікнейм», введи новий нікнейм та натисни «Підтвердити».
Плече
Розмір плеча — це співвідношення позикових коштів до твоїх коштів, які ти використовуєш для торгівлі з плечем. В «Налаштуваннях акаунта» ним можна керувати. Натисни на «Плече», обери розмір повзунком та натисни «Зберегти». Зауважимо, що зміна розміру плеча вплине на усі твої позиції на маржинальній та ф’ючерсній торгівлі.
Доступ через USSD-меню
Функція ussd-меню дозволяє отримати доступ до деяких операцій на біржі WhiteBIT без підключення до Інтернету. Користувачі з України, які користуються послугами мобільного оператора lifecell, можуть під’єднати свій біржовий акаунт до номера lifecell та мати доступ до перегляду балансу трансферу та обміну коштів, а також отримання адреси для депозиту. Якщо ця функція у тебе не під’єднана, натисни «Доступ через USSD-меню», потім «Продовжити». Введи код 2FA і дотримуйся інструкції.
Блок «Безпека»
У цьому розділі можна керувати налаштуваннями безпеки акаунту, такими як зміна пароля, управління адресами, активація двофакторної автентифікації та іншими.
Змінити пароль
Першою в переліку доступних операцій є зміна пароля від облікового запису WhiteBIT. Натисни «Змінити пароль», щоб змінити свій поточний пароль для входу в акаунт. Тобі відкриється форма, де необхідно зазначити свій чинний пароль, вказати новий та підтвердити зміну. Підкреслимо, що ти також можеш бачити, коли твій пароль редагувався востаннє.
Двофакторна автентифікація
Two-Factor Authentication (2FA) — двофакторна автентифікація, підтвердження особи для отримання доступу до облікового запису, що забезпечує додатковий рівень захисту акаунту. У цьому розділі можна просканувати QR-код та активувати 2FA. Більше детально про те, як це зробити, читай у статті «Двофакторна аутентифікація: що це та для чого вона потрібна?».
Увійти за допомогою QR-коду
Ще один зручний метод входу на біржу для користувачів нашого мобільного застосунку. Тепер ти можеш заходити у свій профіль на комп’ютерній версії біржі за допомогою QR-коду. У цьому блоці можна увімкнути або вимкнути функцію.
Управління адресами
Управління адресами дозволяє додавати адреси, які ти використовуєш для зняття коштів, до білого списку. Щоб додати нову адресу, натисни «Редагувати». Функція білого списку допомагає захистити твої кошти, дозволяючи виводити їх тільки на адреси з цього списку. Тобто якщо ти додаєш адресу в білий список, то виводити кошти зможеш лише на неї. Щоб увімкнути або вимкнути функцію білого списку, треба вказувати код двофакторної автентифікації.
Антифішинг
Підтвердивши свій антифішинговий код, ти зможеш запобігти спробам фішингу з підроблених вебсайтів WhiteBIT або e-mail. Щоб перейти до налаштувань, натисни «Антифішинг», зазнач код та натисни «Зберегти». Щоб підтвердити операцію, введи код 2FA.
Час виходу
У цьому блоці можна встановити час автоматичного виходу з акаунта в умовах відсутності активності. Якщо ти зайшов у обліковий запис та забув розлогінитися, функція закриє доступ до акаунта для пристрою, з якого ти виконав вхід. Доступні часові проміжки — 30 хвилин, 1 година, 8 годин, 1 день, 7 днів. Також можна обрати опцію «Ніколи».
Керування пристроями
Ти можеш заходити в акаунт з різних пристроїв, включно з мобільними телефонами, планшетами та іншими комп’ютерами. У блоці «Керування пристроями» ти можеш скасувати як одну конкретну сесію, так і всі активні сесії з усіх пристроїв одночасно, натиснувши «Видалити все».
Історія входу
Тут можна переглянути інформацію про пристрої, з яких здійснювався вхід у твій акаунт, а саме:
– назву пристрою;
– час входу;
– IP-адресу пристрою;
– країну;
– спосіб входу (авторизація через email, Web3 чи QR-код).
У разі, якщо вхід було здійснено за допомогою QR-коду, ти побачиш також IP-адресу пристрою, з якого було проскановано код, країну, в якій знаходиться пристрій, та його назву.
Web3
Авторизуватися на WhiteBIT можна ще за допомогою Web3-гаманця. Аби скористатися цією функцією, потрібно встановити розширення для свого гаманця у браузері та увімкнути двофакторну автентифікацію на біржі. У блоці «Web3» знайди в переліку необхідний тобі гаманець. У випадку, якщо саме твого гаманця немає у списку, натисни «Мені пощастить», що дозволить системі виявити розширення гаманця, що під’єднане до твого браузера.
Блок «API»
Ключ програмного інтерфейсу програми (API) – це унікальний код, який використовується для ідентифікації програми або користувача. API-ключі використовуються для відстеження та контролю того, хто і як використовує APІ. Цей блок складається з двох розділів.
Ключі АРІ
У цьому розділі можна згенерувати АРІ-ключ та налаштувати його, обравши правильні доступи в розділі обмежень доступу до кінцевої точки (endpoint). Щоб створити ключ, натисни «Створити ключ АРІ», введи код 2FA, придумай назву для ключа, активуй потрібні доступи та натисни «Підтвердити».
Завдяки функції автоматичної деактивації, АРІ-ключ буде автоматично вимкнено у разі відсутності активності протягом 14 днів з моменту останньої активності по ключу. Термін придатності ключів можна переглянути, натиснувши на «Ключі АРІ».
Webhook
Функція дозволяє отримувати повідомлення про активацію коду або підтвердження поповнення балансу. Натисни «Webhook» та «Продовжити». У вікні, що відкриється, зазнач адресу webhook та натисни «Згенерувати ключ». Підтвердь операцію кодом 2FA та натисни «Підтвердити». Готово!
Бачиш, стільки всього можна зробити в межах одного розділу! Переходь в «Налаштування акаунту» вже зараз та оцінюй на практиці.