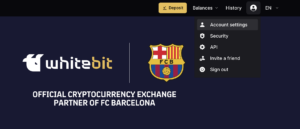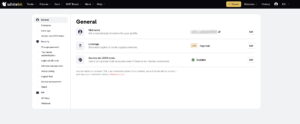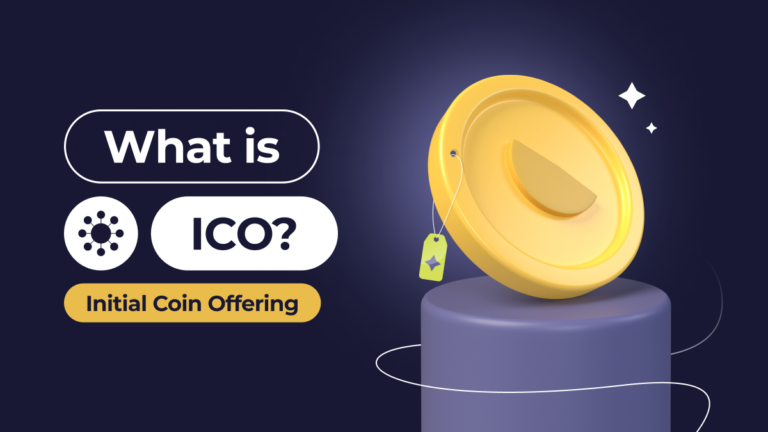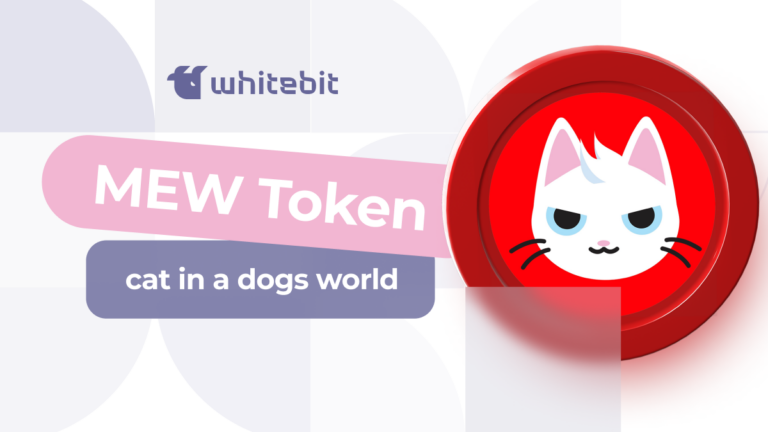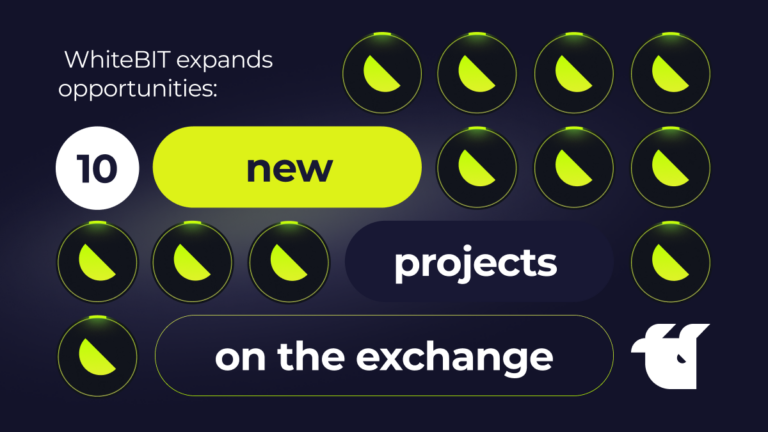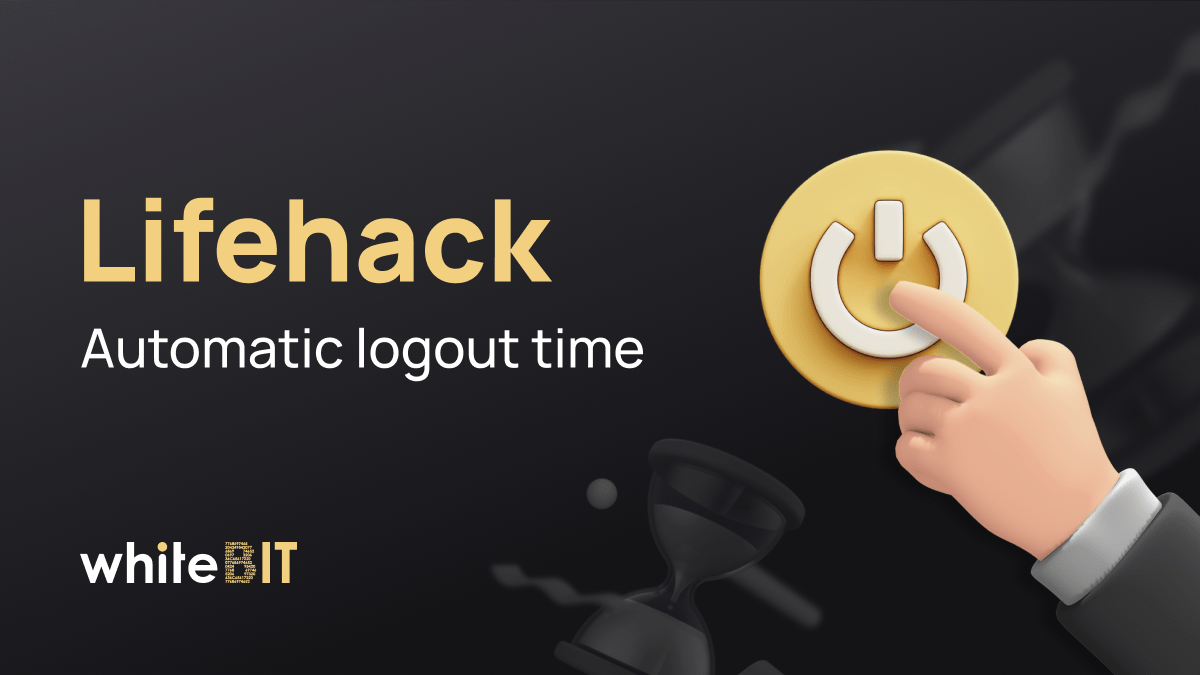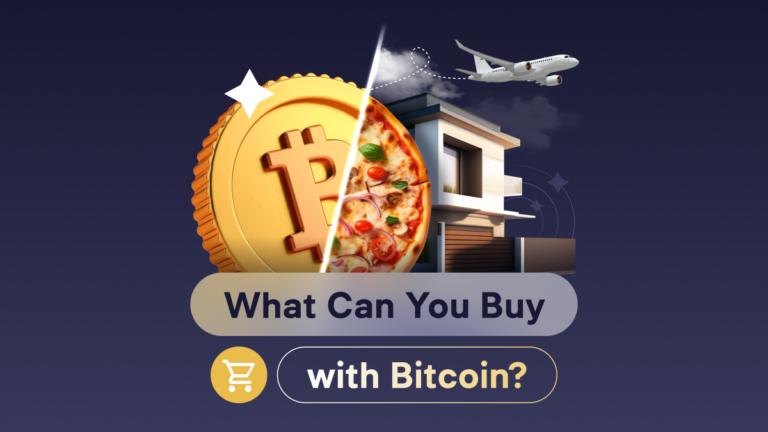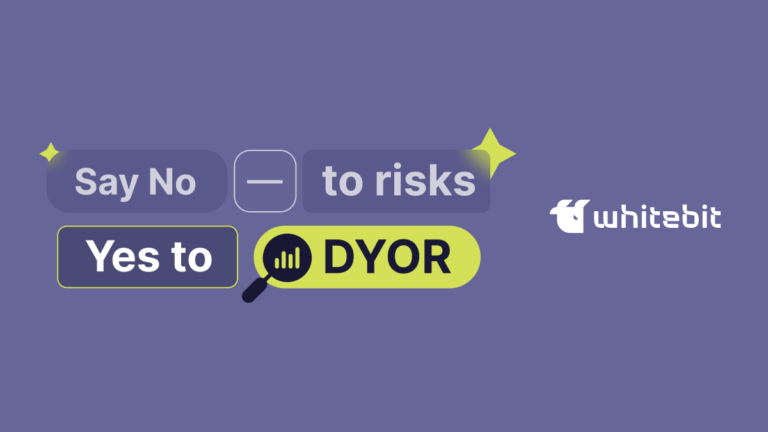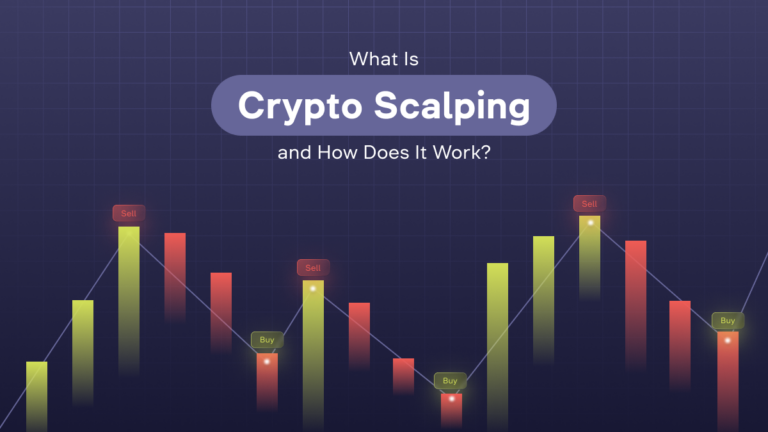Account settings: A complete guide
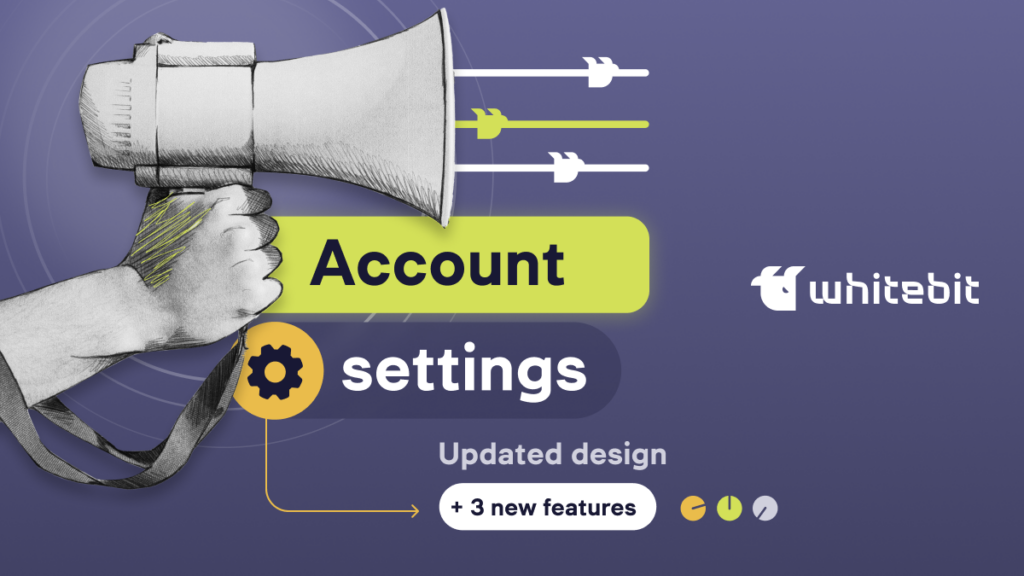
Content
We prioritize continuous improvement by regularly enhancing our platform’s functionality and introducing new tools, while reinforcing security measures. To ensure you stay well-informed, we have created a comprehensive guide that covers the “Account settings” section. This resource will help you to explore and maximize the customization options available for your account, enabling you to fulfill your requirements.
To access the account settings section, simply hover over the account symbol on the main page of our exchange. Feel free to delve into the guide and unleash the full potential of your account.
After opening the section, you will see three main blocks, each of which is designed to work with separate aspects of the account settings:
- General
- Security
- API
The “General” section
In this block you can create and view your account nickname, set the leverage size for margin trading, and connect your exchange account to your lifecell account. Let’s consider in more detail.
Nickname
To ensure the highest level of protection of your personal data, we implemented a system of nicknames, where each user of the exchange has a unique tag and number. A nickname consists of two parts: a random name (adjective + cryptocurrency name) and a four-digit tag (e.g. #1111). If users have the same first part of the nickname, it will be made unique using a numerical tag. Tags are changed only if the nickname is changed, the user cannot choose a tag independently, because they are assigned randomly. You can change your nickname yourself only once.
To view or change your nickname, click “Nickname”, enter a new nickname, and click “Confirm”.
Leverage
Leverage is the ratio of borrowed funds to your funds that you use for margin trading. You can manage it in “Account settings”. Click on “Leverage”, select the size with the slider and click “Save”. Note that changing the size of leverage will affect all your positions in margin and futures trading.
Access via USSD menu
The ussd menu function allows performing some operations on the WhiteBIT exchange without an Internet connection. Users from Ukraine who use the services of lifecell mobile operator can connect their exchange account to the lifecell number and have access to viewing the balance, transferring and exchanging funds, as well as receiving the address for the deposit. If you do not have this function connected, click “Access via USSD menu”, then “Continue”. Enter the 2FA code and follow the instructions.
The “Security” section
In this section, you can manage account security settings, such as password change, address management, activation of two-factor authentication, and others.
Change password
The first in the list of available operations is changing the password for your WhiteBIT account. Click “Change password” to change your current account login password. A form will open where you need to enter your current password, enter a new one, and confirm the change by pressing “Save”. Note that you can also see when your password was last edited.
Two-factor authentication
Two-Factor Authentication (2FA) is identity verification to access an account, which provides an additional level of account protection. In this section, you can scan the QR code and activate 2FA. For more details on how to do this, read the article “What is two-factor authentication, and why do you need it?“.
Login via QR code
Another convenient method of entering the exchange for users of our mobile application. Now you can go to your profile in the web version of the exchange using a QR code. In this block, you can enable or disable the function.
Address management
Address management allows you to whitelist the addresses you use for withdrawals. To add a new address, click “Edit”. The white list function helps to protect your funds by allowing them to be withdrawn only to addresses on this list. That is, if you add an address to the white list, you will be able to withdraw funds only to it. To enable or disable the whitelist function, you must specify the two-factor authentication code.
Anti-phishing
By confirming your anti-phishing code, you will be able to prevent phishing attempts from fake WhiteBIT websites or e-mails. To go to the settings, click on “Anti-phishing”, enter the code and click on “Save”. Enter the 2FA code to confirm the transaction.
Logout time
In this block, you can set the time of automatic logout from the account in the absence of activity. If you are logged in and forget to log out, the function will close access to the account for the device from which you logged in. Available time slots are 30 minutes, 1 hour, 8 hours, 1 day, 7 days. You can also choose the “Never” option.
Device management
You can log into your account from various devices, including mobile phones, tablets and other computers. In the “Device management” block, you can cancel both one specific session and all active sessions from all devices at the same time by clicking “Cancel all”.
Login history
Here, you can view information about the devices from which you logged in to your account, namely:
– name of the device;
– login time;
– IP address of the device;
– the country;
– login method (authorization via email, Web3, or QR code).
If you signed in using a QR code, you will also see the IP address of the device from which the code was scanned, the country in which the device is located, and its name.
Web3
You can also log in to WhiteBIT using a Web3 wallet. To use this feature, you need to install your wallet extension in your browser and enable two-factor authentication on the exchange. In the “Web3” block, find the wallet you need in the list. In case your particular wallet is not listed, click “I’m feeling lucky” which will allow the system to detect the wallet extension connected to your browser.
The “API” section
An application programming interface (API) key is a unique code used to identify an application or user. API keys are used to track and control who is using the API and how. This block consists of two sections.
АРI keys
In this section, you can generate an API key and configure it by selecting the correct permissions in the endpoint access restrictions section. To generate a key, click “Generate API key”, enter the 2FA code, come up with a name for the key, activate the necessary accesses and click “Confirm”.
Thanks to the automatic deactivation function, the API key will be automatically deactivated if there is no activity within 14 days from the moment of the last activity with this key. The expiration date of the keys can be viewed by clicking on “API keys”.
Webhook
The function allows you to receive notifications about code activation or deposit confirmation. Click “Webhook” and “Continue”. In the window that opens, specify the address and click “Generate key”. Confirm the operation with the 2FA code and click “Confirm”. Done!
See, there’s so much you can do within only one section! Proceed to the “Account setting” now to check it out yourself and set up your account as you like.