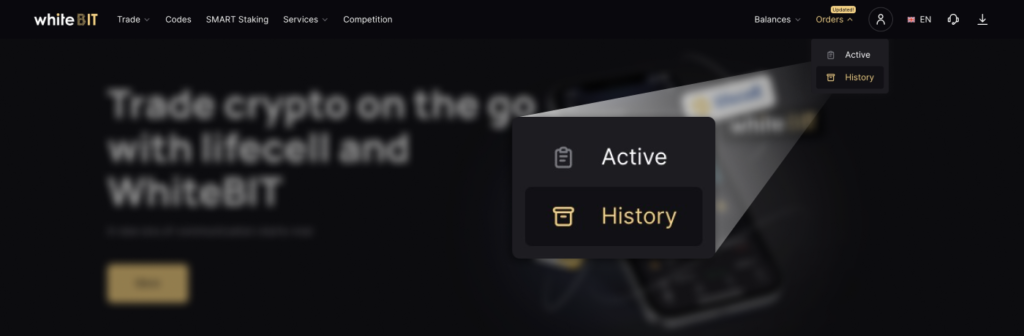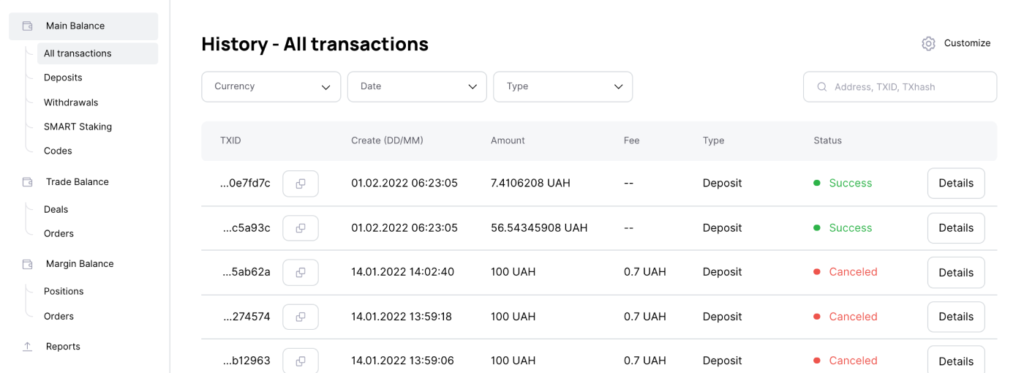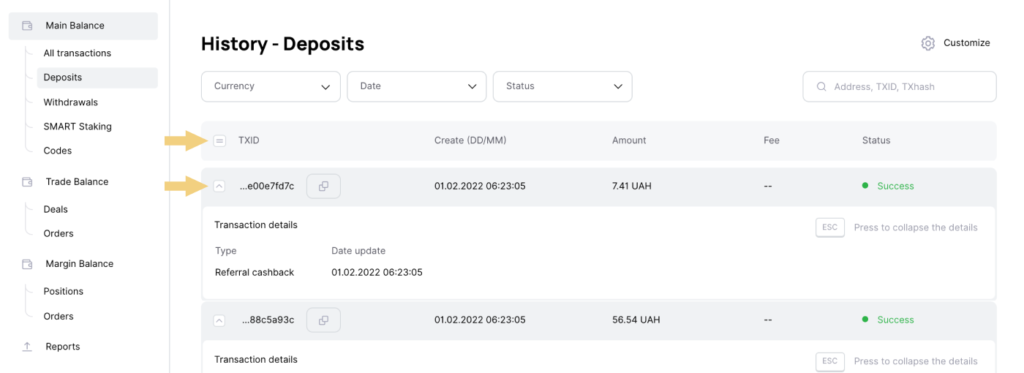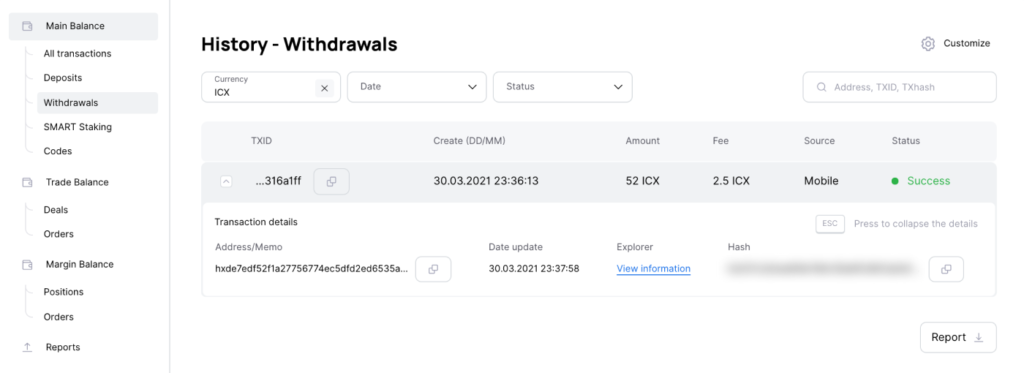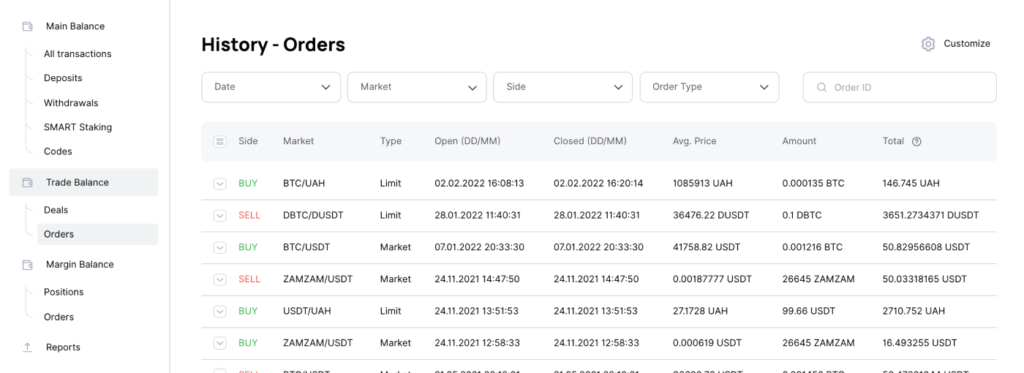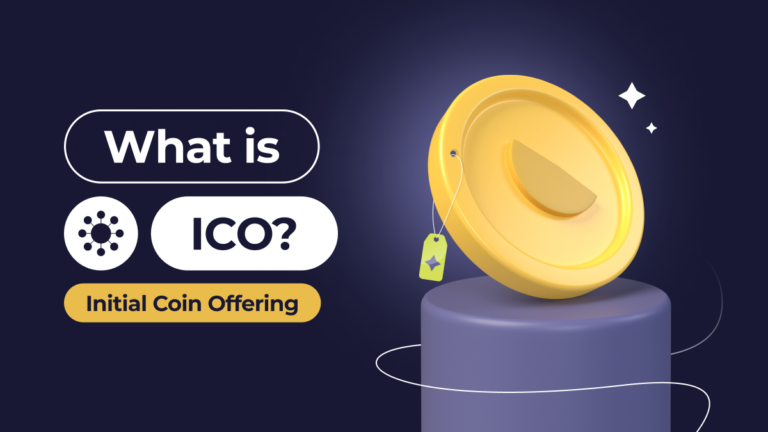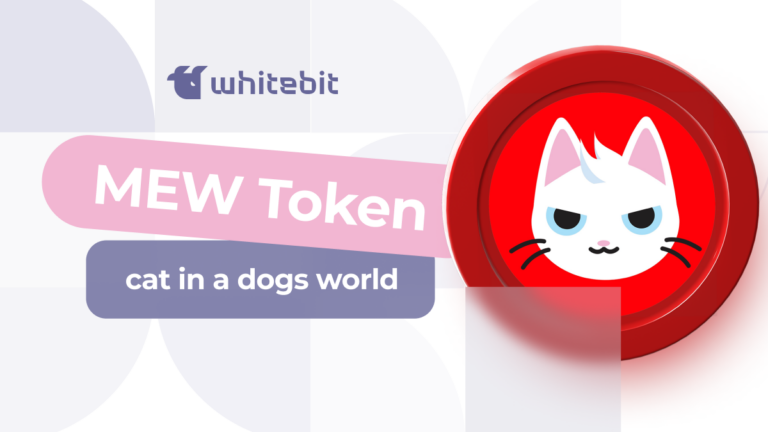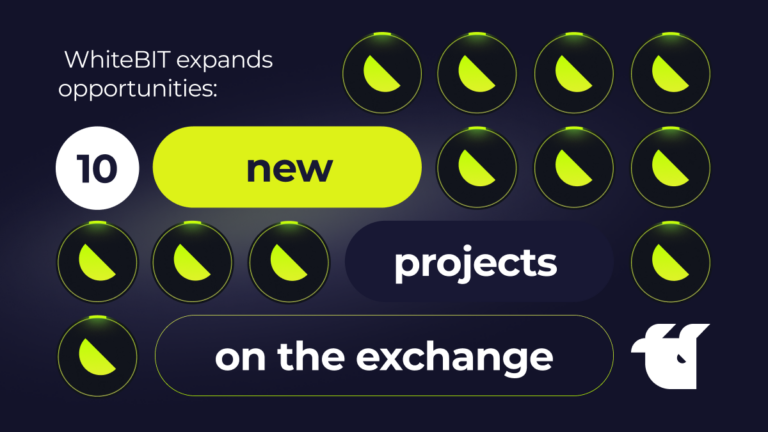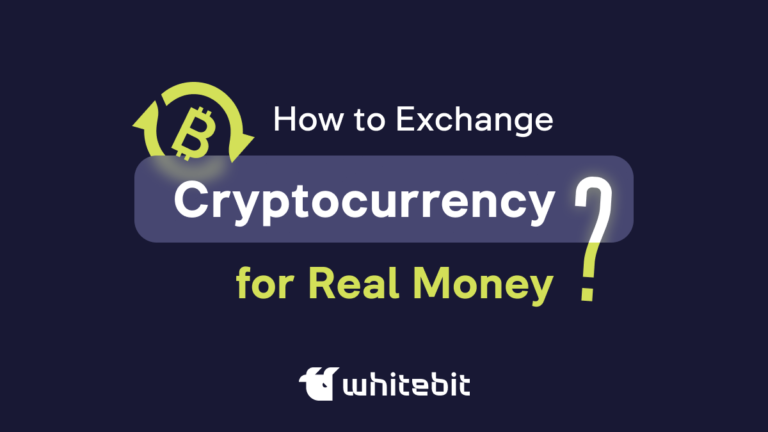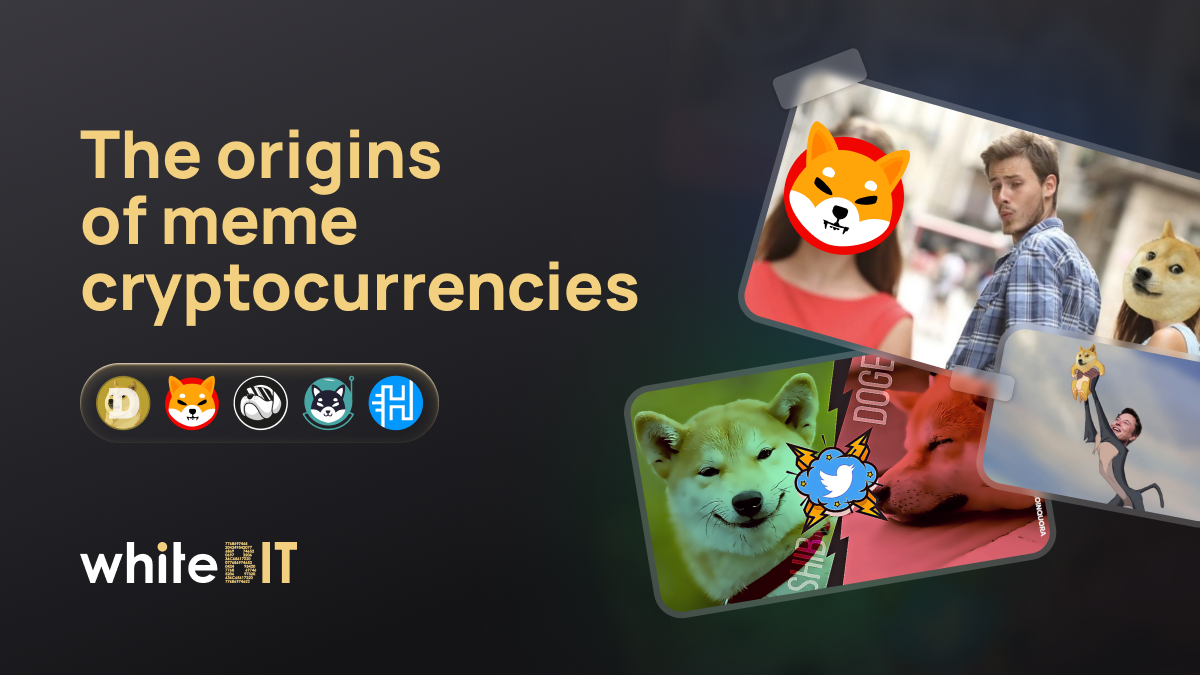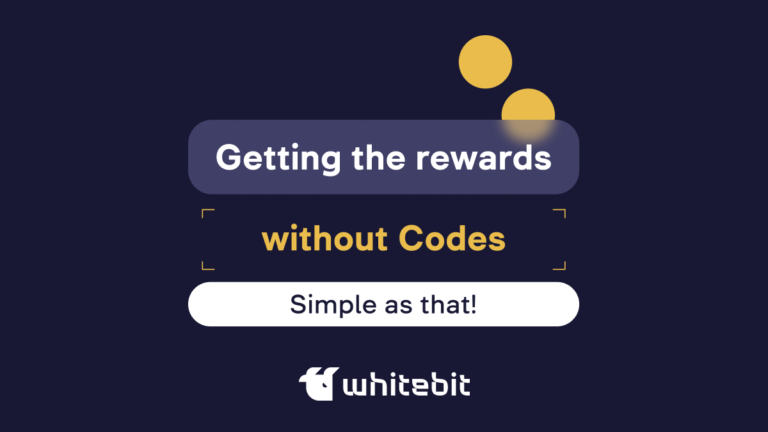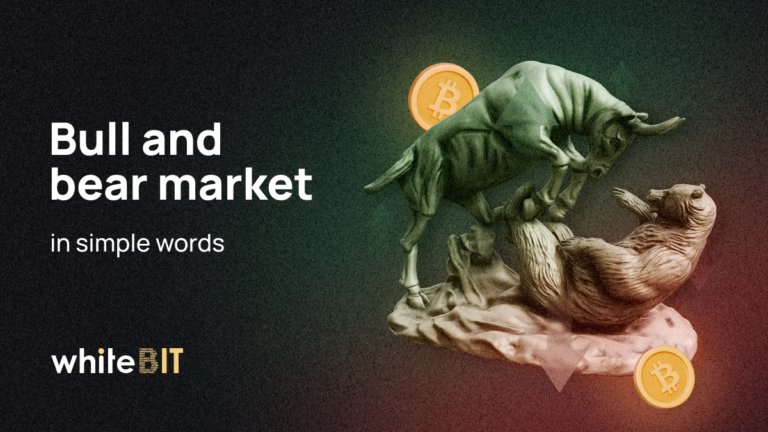History: Check Out the Updated Design and Functionality
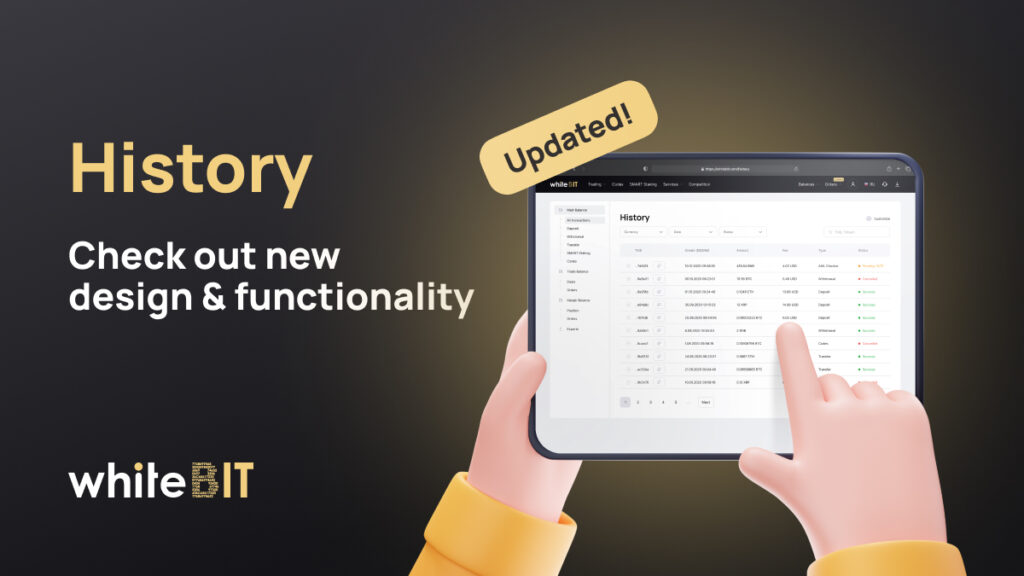
Content
Finding necessary information about your orders has become more convenient! An updated interface and new functions will help you achieve better efficiency and save time.
Here are the updates we’ve prepared:
- A new menu, which is categorized according to the Balance information.
- It is possible to generate and download reports on selected transactions.
- You can customize the way the lists are displayed by the number of visible elements and by the scale. Also, you can apply convenient category filters.
Click the “Orders” icon on the Main page. You will see that its status is highlighted with an “Updated!” sign.
The History menu is divided according to the balance information:
- Main Balance
- Trade Balance
- Margin Balance
Main Balance
The order history of the Main Balance is divided into 5 subsections: All transactions, Deposits, Withdrawals, SMART Staking, Codes.
All Transactions
Here you can find information about all transactions of the Main Balance. You can search for the necessary data using filters:
- by the ticker of the assets you have transacted;
- by date (you can specify a period or day);
- by transaction type (Deposit, Withdrawal, SMART Staking, or Code).
Note:
When you open a new page, the filters are reset. However, when reloading the same page, the settings remain.
More detailed information can be found by clicking on the “Details” button right on the transaction card. You will be transferred to the subsection to which the transaction belongs (Deposits, Withdrawals, etc.) and detailed data about it.
Deposits
In this subsection, you can find data on both system deposits and your own deposits. It is worth reminding that system transactions are, for example, crediting for using a referral link, crediting or charge-off after denomination, and so on. To find necessary information, you can also apply filters:
- by ticker;
- by date;
- by status (Successful, Canceled, Unconfirmed, Pending).
By pressing on the pointer you will see the address, the date, and the hash of the transaction.
Withdrawals
Here you can find information about all your withdrawals, system transactions, and AML checks. Available filters are:
- by ticker;
- by date;
- by status (Successful, Canceled, Unconfirmed, Pending).
By pressing on the pointer you will find the address, date, and Explorer, where you will need to enter the hash of the transaction yourself in order to find the transaction.
SMART Staking
In this tab, you can find active and closed SMART Staking plans. Available filters are:
- by ticker;
- by date;
- by status (Closed or Open).
By clicking on the pointer, besides the basic information about the plan, you can find other available plans for the asset.
Codes
In this tab, you can find information about your codes by currency, date of source (where you get the code from), and status (Used or Active).
Trade Balance
This section has two tabs:
- Deals
Where you can find data on all closed deals and filter them by pairs or order IDs.
- Orders
In this tab, you can find Buy and Sell orders. Please note that the Total field does not display the exact total because it includes the average price and fee.
The filter allows you to search by date, period, pair, and type of orders.
Margin Balance
There are two tabs in the Margin Balance section
- Positions
Where you can view data on Short and Long positions.
- Orders
In this tab, you can find Buy and Sell orders. Please note that the Total field does not display the exact total because it includes the average price and fee.
Reports
You can generate a report on the desired type of transactions at the end of each section. For example, to get a report on all deposits, open the Deposits tab and, at the very bottom of the page, click on the “Report” button. A report on all deposits will be loaded into a separate “Report” tab, which you can see at the end of the menu on the left. All your reports will be stored here for 180 days, with the possibility to be downloaded directly to your computer in XML format.
Please note:
- The filters differ depending on the tab, but the “Date” field is obligatory to fill across all sections.
- You can generate no more than 4 reports per day.
- If the report is generated successfully, you will be notified via e-mail.
- The status of the report can be tracked in the “Reports” tab.
- In the “Deals” tab, you can filter the transactions only by a pair and download a report for the entire period.
- Reports are stored in the “Reports” tab for 180 days.
A friendly reminder that if you have questions about your transactions, you can also copy the ID of the transaction you have troubles with and send it to our Support Team at support@whitebit.com or by creating a ticket.
We hope the process of finding the necessary information will be easier now. We wish you convenient and efficient use!
WhiteBIT Team